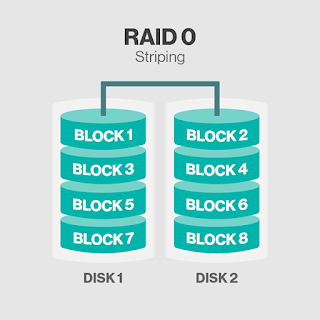1 AC - Alternating current
2 ACDRVAC - adapter to system - switch driver output
3 ACGOOD - Valid adapter detect active-low open - drain logic output
4 ACN - Adapter current sense negatif
5 ACP - Adapter current sense positif
6 ACOP - Input Over - Power Protection
7 ACOV - Input Overvoltage Protection
8 ACP - Adapter current sense resistor , positive input .
9 ALWP - Always on power +B : Ac power rail or bat for power circuit
10 BATT - BATTERYBOM : BILL OF MATERIALS MANAGEMENT
11 BT - Buttonchgen : Charge active-low enable input logic
12 CIN - Input Capacitor
13 CLK_EN - Clock enable
14 CON - Conector
15 CRT - Cathode ray tube
16 DC - Direct current17 DM - DIM / DIM SOCKET / SOCKET MEMORY / JACK
18 DDRDOCK - Docking socket
19 EMI - Electromagnetic Interference ( Electromagnetic interference )
20 F - FUSE
21 FSEL - Frequency Select Input
22 GND - Ground
23 GP - GROUND PIN
24 HDMI - High - Definition Multimedia Interface
25 CID - Continuous Drain CurrentI
26 DM - Pulsed Drain Current
37 IN ( SHDN ) - Shutdown Supply Current
38 IIN - Operating Supply CurrentI
39 IIN - ( STBY ) Standby Supply Current
30 IS - Continuous Source Current ( Diode Conduction )
31 Ivin - Battery Supply Current at VIN pin
32 JP - Jumper point
33 LCDV - LCD Powerl
34 GATE- Lower -side MOSFET gate signal
35 LPC Low Pin Count
36 LVDS - Low - voltage differential signaling ( SYSTEM PENSIGNALAN )
47 MBAT - MAIN BATTERY
48 ODD - OUTPUT DISC DRIVE
49 PCI - Peripheral Component Interconnect
40 PGOOD - Power good open - drain output
41 PIR - IMPROVED PRODUCT RECORDPSI # : Current input indicator
42 PVCC - positive power supply
43 ICRTC - Real time clock
44 TD - Death TimeTHRM : Thermal sensor
45 TMDS - Transition Minimized Differential Signaling ( Data Transmissions technology )
46 TP - Test Point
57 TPAD - Thermal pad
58 UVLO - Input undervoltage lock -out
59 V - VOLTAGE
50 +V - pwr more(+3 v=more than 3 volt) VADJ :Output voltage regulation
51 VALW - Always on power
52 VALWP - VALW PADVBAT : Battery power
53 VCCP - power chip ( ich , graphic chips )
54 VCORE - POWER processors ( vCPU )
55 VDD - control power supply
56 VDDR - POWER DDR ( VDRAM / VRAM / Vmem )
57 VDS - DRAIN SOURCE VOLTAGE
58 VFB - feedback inputs Power
59 VGS - Gate voltage source
60 SVIN - Input Voltage Range
61 VIN - Adapter power supply ( vol_in )
62 VL - Power Lock
63 VL - voltage across the load / resistor load voltage
64 VLDOIN - Power supply of the VTT and VTTREF output stage (to Powermos)
65 VOT - Volt_out
66 VRAM - Power Random acses memory
67 VREF - POWER REFERENCES / SCHEMA REFERENCE / DEMAND
68 SCHEMEVS - SUITCH POWER/voltage on switch
69 VS + - Voltage support
70 VSB - Power switch button
71 VSS - Signal ground
72 VSW - POWER SWICT
73 VUSB - USB POWER/voltage USB
74 VVGA - POWER VGA ( VGPX / VGPU / VCVOD