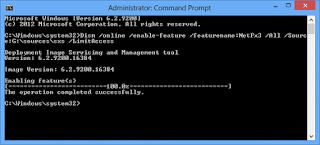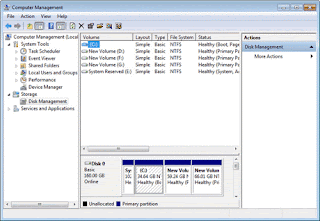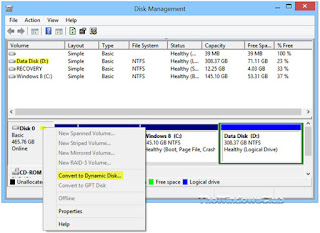What do GPT and MBR do
You have to partition a disk drive before you can use it .
MBR (master boot Record ) and GPT (GUID partition table ) are two different
ways of storing the partitioning information on a drive .this information
includes where partitions start and begin so your operating system know hich
sectors belong to each partition and which partition is bootable .this is why
you have to choose MBR or GPT before creating partitions on a drive
MBR
MBR standards for
Master Boot Record. It was introduced with IBM PC dos in 1983
it's called Master Boot Record because the MBR is a special
boot sector located at the beginning of a drive. this sector contains a boot
loader for the installed operating system and information about the drive's
logical partition .the boot loader is small but of code that generally loads
the larger boot loader from another partition on a drive. if you have windows
installed the initial bits of the windows boot loader reside here ---- that's
why you may have to repair your MBR it is a overwritten and Windows won't boot
it you have Linux installed , the GRUB boot loader will typically be located in
the MBR.
MBR Limitation
* MBR works with disks up to 2 TB in size, but it can't
handle disks with more than 2TB of space. MBR also only supports up to four
primary partitions -- if you want more you have to make one your primary
partitions an "extended partition “and create logical partitions inside it
this is a silly little hack and shouldn't be necessary.
*MBR became the industry standard everyone used for
partitioning and booting form disks. Developers have been piling on hacks like
extended partitions ever since
GPT
GPT stands for GUID Partition table .it's a new standard that’s
gradually replacing MBR. it's associated with UEFI --- UEFI replaces the clunky
old BIOS with something more modern , and GPT replaces the clunky old MBR
partitioning system with something more
modern .it's called GUID partition table because every partition on your drive
has a "globally unique identifier" or GUID - a random string so long
that every GPT partition on earth likely has own unique identifier.
GPT Limitation
This system doesn't have MBR's limits .Driver can be much
,much larger and size limits will depend on the operating system and its file
systems GPT allows for a nearly unlimited amount of partition, and the limit
here will be your operating system -- windows allows up to 128 partition on GPT
drive , and you don't have to create an extended partition
* On an MBR disk the partitioning and boot is stored in one
place .if this data is overwritten or corrupted , you trouble . in contrast GPT
stores multiple copies of this data access the disk.so it much more robust and
can recover if the data is corrupted .GPT also stores cyclic redundancy check
(CRC )values to check that its data is intact -- if the data is corrupted GPT
can notice the problem and attempt to recover the damaged data form another
location on the disk .MBR had no way of knowing it its data was corrupted ---
you'd only see there was a problem when the boot process failed or your drive's
partition vanished.,